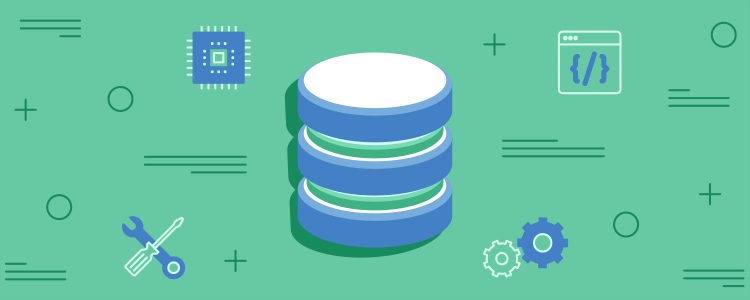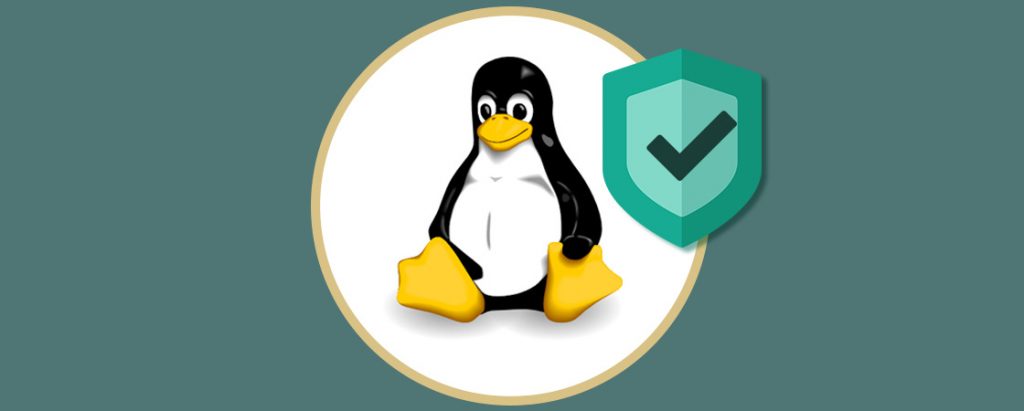
¿Te gustaría aprender Linux desde cero?
Tenemos los cursos que necesitas.¡Haz clic aquí!
La mayoría de las personas piensan que Linux en un sistema operativo complicado y que solo usan los programadores, pero no es tan difícil como parece.
Linux es una familia completa de sistemas operativos Unix de código abierto, que se basan en el kernel de Linux. Esto incluye todos los sistemas basados en Linux más populares como Ubuntu, Fedora, Mint, Debian entre otros.
Desde que Linux se lanzó por primera vez en 1991 , ha seguido ganando popularidad debido a su naturaleza de código abierto. Las personas pueden modificarlo y redistribuirlo libremente bajo su propio nombre.
Comandos básicos de Linux
Los comandos básicos de Linux ayudan a los usuarios a ejecutar tareas de manera fácil y efectiva. Puede tomar un tiempo recordar algunos de los comandos básicos, pero nada es imposible con mucha práctica.
Nota: los pasos pueden diferir según la distribución que se esté utilizando, generalmente puede encontrar la línea de comando en la sección Utilidades .
Lista de comandos básicos de Linux:
1. comando pwd
Use el comando pwd para encontrar la ruta del directorio (carpeta) de trabajo actual en el que se encuentra. El comando devolverá una ruta absoluta (completa), que es básicamente una ruta de todos los directorios que comienza con una barra diagonal (/ ) . Un ejemplo de una ruta absoluta es / home / username .
2. comando cd
Para navegar por los archivos y directorios de Linux, use el comando cd . Requiere la ruta completa o el nombre del directorio, dependiendo del directorio de trabajo actual en el que se encuentre.
Supongamos que está en / home / username / Documents y quiere ir a Photos , un subdirectorio de Documentos . Para hacerlo, simplemente escriba el siguiente comando: cd Photos .
Otro escenario es si desea cambiar a un directorio completamente nuevo, por ejemplo, / home / username / Movies . En este caso, debe escribir cd seguido de la ruta absoluta del directorio: cd / home / username / Movies .
Hay algunos atajos para ayudarlo a navegar rápidamente:
- cd .. (con dos puntos) para mover un directorio hacia arriba
- cd para ir directamente a la carpeta de inicio
- cd- (con un guión) para moverse a su directorio anterior
En una nota al margen, el shell de Linux distingue entre mayúsculas y minúsculas. Por lo tanto, debe escribir el directorio del nombre exactamente como está.
3. comando ls
El comando ls se usa para ver el contenido de un directorio. Por defecto, este comando mostrará el contenido de su directorio de trabajo actual.
Si desea ver el contenido de otros directorios, escriba ls y luego la ruta del directorio. Por ejemplo, ingrese ls / home / username / Documents para ver el contenido de Documentos .
Hay variaciones que puede usar con el comando ls :
- ls -R también enumerará todos los archivos en los subdirectorios
- ls -a mostrará los archivos ocultos
- ls -al enumerará los archivos y directorios con información detallada como los permisos, el tamaño, el propietario, etc.

4. comando cat
cat (abreviatura de concatenate) es uno de los comandos más utilizados en Linux. Se utiliza para enumerar el contenido de un archivo en la salida estándar (sdout). Para ejecutar este comando, escriba cat seguido del nombre del archivo y su extensión. Por ejemplo: cat file.txt .
Aquí hay otras formas de usar el comando cat :
- cat> filename crea un nuevo archivo
- cat filename1 filename2> filename3 une dos archivos (1 y 2) y almacena la salida de ellos en un nuevo archivo (3)
- convertir un archivo a mayúsculas o minúsculas, cat filename | tr az AZ> output.txt
5. comando cp
Use el comando cp para copiar archivos del directorio actual a un directorio diferente. Por ejemplo, el comando cp scenery.jpg / home / username / Pictures crearía una copia de scenery.jpg (desde su directorio actual) en el directorio de imágenes .
6. comando mv
El uso principal del comando mv es mover archivos, aunque también se puede usar para cambiar el nombre de los archivos.
Los argumentos en mv son similares al comando cp. Debe escribir mv , el nombre del archivo y el directorio del destino. Por ejemplo: mv file.txt / home / username / Documents .
Para cambiar el nombre de los archivos, el comando de Linux es mv oldname.ext newname.ext
7. comando mkdir
Use el comando mkdir para crear un nuevo directorio: si escribe mkdir Music , creará un directorio llamado Music .
También hay comandos adicionales de mkdir :
- Para generar un nuevo directorio dentro de otro directorio, use este comando básico de Linux mkdir Music / Newfile
- use la opción p (padres) para crear un directorio entre dos directorios existentes. Por ejemplo, mkdir -p Music / 2020 / Newfile creará el nuevo archivo «2020».
8. comando rmdir
Si necesita eliminar un directorio, use el comando rmdir . Sin embargo, rmdir solo le permite eliminar directorios vacíos.
9. comando rm
El comando rm se usa para eliminar directorios y el contenido dentro de ellos. Si solo desea eliminar el directorio, como alternativa a rmdir, use rm -r .
Nota : Tenga mucho cuidado con este comando y verifique en qué directorio se encuentra. Esto eliminará todo y no se puede deshacer.
10. comando táctil
El comando táctil le permite crear un nuevo archivo en blanco a través de la línea de comando de Linux. Como ejemplo, ingrese touch /home/username/Documents/Web.html para crear un archivo HTML titulado Web en el directorio Documentos .

11. comando localizar
Puede usar este comando para localizar un archivo, al igual que el comando de búsqueda en Windows. Además, el uso del argumento -i junto con este comando hará que no distinga entre mayúsculas y minúsculas, por lo que puede buscar un archivo incluso si no recuerda su nombre exacto.
Para buscar un archivo que contenga dos o más palabras, use un asterisco (*) . Por ejemplo, el comando localizar -i escuela * nota buscará cualquier archivo que contenga la palabra «escuela» y «nota», ya sea en mayúsculas o minúsculas.
12. comando encontrar
Similar al comando de localización , usando find también busca archivos y directorios. La diferencia es que usa el comando find para localizar archivos dentro de un directorio dado.
Como ejemplo, el comando find / home / -name notes.txt buscará un archivo llamado notes.txt dentro del directorio de inicio y sus subdirectorios.
Otras variaciones al usar el hallazgo son:
- Para buscar archivos en el uso actual del directorio, busque. -nombre notes.txt
- Para buscar directorios use, / -type d -name notes. TXT
13. comando grep
Otro comando básico de Linux que sin duda es útil para el uso diario es grep . Le permite buscar a través de todo el texto en un archivo dado.
Para ilustrar, grep blue notepad.txt buscará la palabra azul en el archivo de bloc de notas. Las líneas que contienen la palabra buscada se mostrarán completamente.
14. comando sudo
Abreviatura de » SuperUser Do «, este comando le permite realizar tareas que requieren permisos administrativos o raíz. Sin embargo, no es aconsejable usar este comando para el uso diario, ya que podría ser fácil que ocurra un error si hiciste algo mal.
15. comando df
Use el comando df para obtener un informe sobre el uso del espacio en disco del sistema, que se muestra en porcentaje y KB. Si desea ver el informe en megabytes, escriba df -m .
16. du command
Si desea verificar cuánto espacio ocupa un archivo o un directorio, el comando du (Uso del disco) es la respuesta. Sin embargo, el resumen del uso del disco mostrará números de bloque de disco en lugar del formato de tamaño habitual. Si desea verlo en bytes, kilobytes y megabytes, agregue el argumento -h a la línea de comando.
17. comando principal
El comando head se usa para ver las primeras líneas de cualquier archivo de texto. Por defecto, mostrará las primeras diez líneas, pero puede cambiar este número a su gusto. Por ejemplo, si solo desea mostrar las primeras cinco líneas, escriba head -n 5 filename.ext .
18. comando de cola
Este tiene una función similar al comando head, pero en lugar de mostrar las primeras líneas, el comando tail mostrará las últimas diez líneas de un archivo de texto. Por ejemplo, tail -n filename.ext.
19. comando diff
Para abreviar la diferencia, el comando diff compara el contenido de dos archivos línea por línea. Después de analizar los archivos, generará las líneas que no coinciden. Los programadores a menudo usan este comando cuando necesitan hacer modificaciones al programa en lugar de reescribir todo el código fuente.
La forma más simple de este comando es diff file1.ext file2.ext

20. comando tar
El comando tar es el comando más utilizado para archivar múltiples archivos en un tarball , un formato de archivo Linux común que es similar al formato zip, con compresión opcional.
Este comando es bastante complejo con una larga lista de funciones, como agregar nuevos archivos a un archivo existente, enumerar el contenido de un archivo, extraer el contenido de un archivo y muchos más.
21. comando chmod
chmod es otro comando de Linux, utilizado para cambiar los permisos de lectura, escritura y ejecución de archivos y directorios.
22. comando chown
En Linux, todos los archivos son propiedad de un usuario específico. El comando chown le permite cambiar o transferir la propiedad de un archivo al nombre de usuario especificado. Por ejemplo, chown linuxuser2 file.ext hará que linuxuser2 sea el propietario del archivo.ext .
23. comando de trabajo
El comando jobs mostrará todos los trabajos actuales junto con sus estados. Un trabajo es básicamente un proceso iniciado por el shell.
24. comando de matar
Si tiene un programa que no responde, puede terminarlo manualmente usando el comando kill . Enviará una cierta señal a la aplicación que se comporta mal y le indica a la aplicación que finalice.
Hay un total de sesenta y cuatro señales que puede usar, pero las personas generalmente solo usan dos señales:
- SIGTERM (15) : solicita que un programa deje de ejecutarse y le da algo de tiempo para guardar todo su progreso. Si no especifica la señal al ingresar el comando kill, se utilizará esta señal.
- SIGKILL (9) : obliga a los programas a detenerse inmediatamente. El progreso no guardado se perderá.
Además de conocer las señales, también debe conocer el número de identificación del proceso (PID) del programa que desea eliminar . Si no conoce el PID, simplemente ejecute el comando ps ux .
Después de saber qué señal desea usar y el PID del programa, ingrese la siguiente sintaxis:
kill [opción de señal] PID .
25. comando ping
Use el comando ping para verificar su estado de conectividad a un servidor. Por ejemplo, simplemente ingresando ping google.com , el comando verificará si puede conectarse a Google y también medirá el tiempo de respuesta.
26. comando wget
La línea de comandos de Linux es muy útil: incluso puede descargar archivos de Internet con la ayuda del comando wget . Para hacerlo, simplemente escriba wget seguido del enlace de descarga.
27. comando uname
El comando uname , abreviatura de Nombre de Unix, imprimirá información detallada sobre su sistema Linux, como el nombre de la máquina, el sistema operativo, el núcleo, etc.
28. comando superior
Como terminal equivalente al Administrador de tareas en Windows, el comando superior mostrará una lista de los procesos en ejecución y la cantidad de CPU que utiliza cada proceso. Es muy útil monitorear el uso de los recursos del sistema, especialmente saber qué proceso debe terminarse porque consume demasiados recursos.
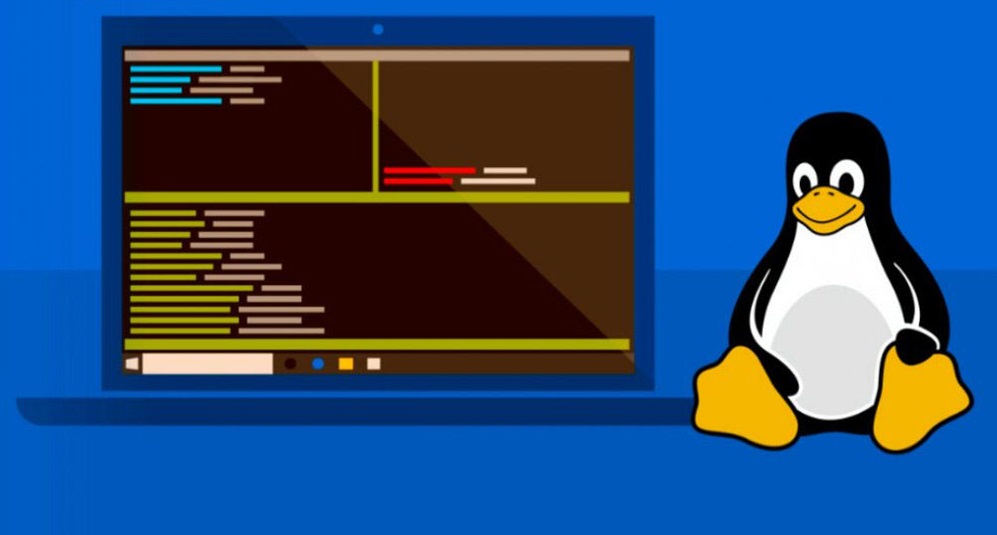
29. comando de historia
Cuando haya estado utilizando Linux durante un cierto período de tiempo, notará rápidamente que puede ejecutar cientos de comandos todos los días. Como tal, ejecutar el comando de historial es particularmente útil si desea revisar los comandos que ingresó anteriormente.
30. comando man
¿Confundido sobre la función de ciertos comandos de Linux? No se preocupe, puede aprender fácilmente cómo usarlos directamente desde el shell de Linux mediante el comando man . Por ejemplo, al ingresar man tail se mostrarán las instrucciones manuales del comando tail.
31. comando echo
Este comando se usa para mover algunos datos a un archivo. Por ejemplo, si desea agregar el texto «Hola, mi nombre es John» en un archivo llamado name.txt, debe escribir echo Hello, mi nombre es John >> name.txt
32. comando zip, descomprimir
Use el comando zip para comprimir sus archivos en un archivo zip, y use el comando descomprimir para extraer los archivos comprimidos de un archivo zip.
33. comando hostname
Si desea conocer el nombre de su host / red, simplemente escriba hostname . Agregar un -I al final mostrará la dirección IP de su red.
34. useradd, comando userdel
Como Linux es un sistema multiusuario, esto significa que más de una persona puede interactuar con el mismo sistema al mismo tiempo. useradd se usa para crear un nuevo usuario, mientras que passwd agrega una contraseña a la cuenta de ese usuario. Para agregar una nueva persona llamada John type, useradd John y luego para agregar su tipo de contraseña, passwd 123456789.
Eliminar un usuario es muy similar a agregar un nuevo usuario. Para eliminar el tipo de cuenta de usuario, userdel UserName
35. comando de limpieza
Use el comando clear para limpiar el terminal si se está abarrotando con demasiados comandos pasados.
Te esperamos en los próximos artículos en donde hablaremos más acerca de estos temas que hoy en día son de importancia e interés en el mundo de la tecnología.
¿Te gustaría aprender Linux desde cero?
Tenemos los cursos que necesitas.¡Haz clic aquí!