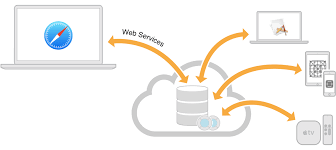¿Te gustaría aprender WordPress desde cero?
Tenemos los Diplomados que necesitas. ¡Haz clic aquí!
Si usas WordPress.org en tu propio hosting, la mayoría de las siguientes funciones son iguales. Donde es diferente te lo indico para que sirva para las dos versiones de WordPress. Además tendrás otras funciones extra gracias a los Plugins y las Plantillas.
Pero WordPress.com es la mejor plataforma para escribir tu Blog y tiene muchísimas funciones. ¿Las conoces todas?
1. Qué es WordPress.com y en qué se diferencia de su hermano mayor WordPress.org:
WordPress.org se refiere al gestor de contenidos más utilizado en el mundo, en el que podemos descargar gratuitamente e instalar en nuestro propio servidor. WordPress.com es un sistema desarrollado por la misma empresa, Automattic, que nos permite, usando sus servidores y el mismo software libre (con algunas limitaciones), tener nuestro propio blog o web de manera rápida y gratuita.
En la versión «punto com» no nos tendremos que preocupar por las bases de datos, el backup, ni la seguridad, ya que corre por cuenta de ellos. En el «punto org» estas tareas recaen sobre el propio usuario y sobre su proveedor de hosting.
2. Algunas ventajas de WordPress:
Las ventajas más destacables son la rapidez en la instalación de WordPress, su facilidad de uso, su potencia y su optimización para SEO. Podrás crear desde un sencillo blog hasta una completa tienda online o un aula virtual. Aunque requiere cierto proceso de aprendizaje, una vez entendido el funcionamiento del sistema, su uso es rápido, intuitivo y similar para todas los sitios que manejes.
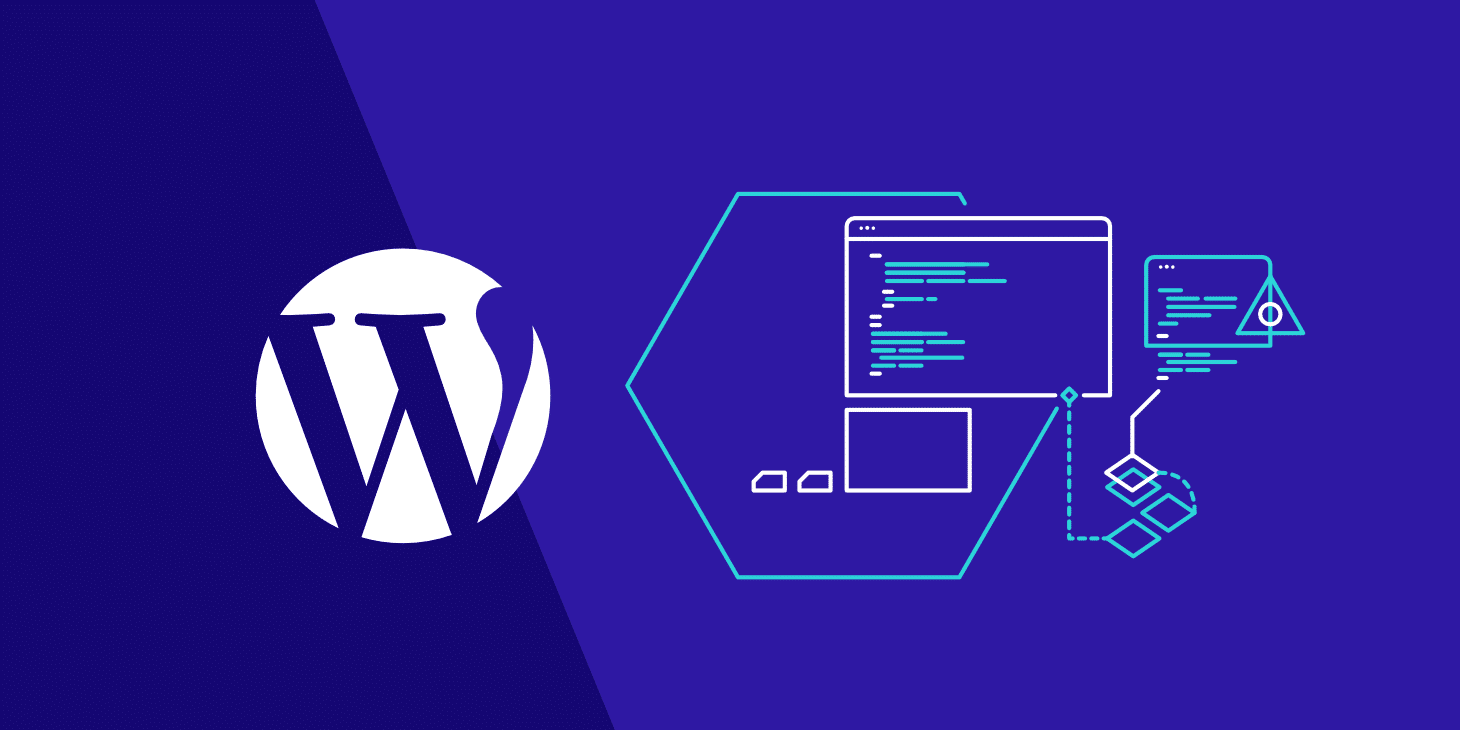
Entendiendo cómo funciona el editor de texto de WordPress:
3. Los títulos:
Es importante recordar la importancia de los títulos, sobre todo para nuestros post, han de llamar la atención y generar tráfico hacia nuestro sitio desde las redes y otras webs. Recuerda que 60 es el número de caracteres máximo que nos muestra Google en los resultados de las búsquedas, así que procura no pasarte. Aprovecha siempre para incluir tus palabras clave en ellos. A lo largo de tu artículo trata de dividir el contenido mediante titulares de menor tamaño, que orienten al lector y, de nuevo, incluyan las palabras clave.
4. Pero… ¿Qué son las palabras clave?:
Las palabras clave son fundamentales para el posicionamiento, los buscadores las reconocen por su ubicación y por la densidad. Las ubicaciones más destacadas son los títulos, organizados jerárquicamente desde el <h1> hasta el <h6>. Las doscientas primeras palabras del artículo y el final del mismo son también ubicaciones destacada. La densidad de las palabras clave ideal está, más o menos, en torno al 2%-3%, puedes usar herramientas como el plugin SEO by Yoast o la herramienta online de Internet Marketing Ninjas para medir la densidad.
Es totalmente recomendable que te ayudes de Google Trends y de Adwords para hacer un estudio previo de tus palabras clave para cada artículo o página que vayas a publicar. Si usas WordPress.org, aquí tienes los plugins imprescindibles para el SEO en WordPress.
5. Herramienta «Quote»:
Herramienta no muy usada de WordPress y otros editores de texto, nos permite maquetar rápidamente un párrafo de manera distinta al resto para resaltar que su contenido es una cita o un testimonio. Ayuda a darle una apariencia mejorada a nuestras publicaciones.

6. Herramienta para añadir hipervínculo:
Si no sabes de qué herramienta te hablo deberías empezar a usarla ya. Es un pequeño botón con una cadena del editor de texto, que nos permite insertar enlaces rápidamente. No te olvides de completar el título para que se muestre información sobre ese enlace al posarnos encima.
Es muy importante que uses la opción de «Abrir enlace en una nueva ventana/pestaña» si no quieres echar fuera de tu página a tus lectores, sobre todo para los enlaces externos a tu web. A su lado verás otro icono similar pero con la cadena rota, úsalo para quitar hipervínculos.
7. Alineación de texto y aumento de sangría:
Como en los demás editores de texto, tenemos las opciones de alineación de párrafo habituales, izquierda, derecha, centrado y justificado. Usa bien la que te conviene en cada momento según la maquetación de tu post o página. Recuerda que un buen artículo ha de entrar fácilmente por la vista, invitando a la lectura.
El aumento y reducción de la sangría del texto es una herramienta muy útil para organizar el contenido jerárquicamente. Tiene especial importancia cuando trabajamos con listas, porque nos ayuda a crear listas dentro de otras listas.
8. Alineación de imagen:
De la misma manera que alineamos el texto correctamente, podemos y debemos hacer lo mismo con las imágenes. Procura que el texto siempre tenga un ancho coherente respecto a la imágen, de en torno al 65% VS 35%, por ejemplo, así que cuida el tamaño al que colocas la imágen, que no dificulte la lectura y que no agobie.

9. Titulo, alt y tamaño imagen:
Cuando subas una nueva imagen (y cualquier otro archivo) a tu librería de WordPress, procura completar los datos: el nombre del archivo (que asignas en tu disco duro), el título, la descripción y la leyenda (este texto es probable que aparezca al pie de la foto, así que la mayoría de las veces yo prescindo de él). Mucho ojo con vincular la imagen a sí misma si no es necesario, la mayoría de las fotos que usamos en los posts son para animar el contenido, no tienen un propósito didáctico, así que no tiene sentido que estén vinculadas sobre sí mismas.
Asígnale el tamaño correcto para su uso. Siempre puedes insertarla a su tamaño completo y luego ir disminuyéndolo a través de la ventana de ajustes de la imagen en el editor, en la columna de porcentajes. En esa misma ventana, en los ajustes avanzados, puedes escribir directamente el tamaño en pixeles pero ten cuidado con las proporciones.
10. Borde, espacio vertical, espacio horizontal:
En esa misma pestaña de «ajustes avanzados» de la imágen verás 3 casillas de propiedades: borde, espacio vertical y espacio horizontal. El borde apenas se usa y no me parece muy útil, prueba a darle un valor en pixeles, a ver si te gusta. Lo interesante son los valores de espacio, de margen, que va a tener la imagen por sus lados.
Inserta un valor en pixeles, por ejemplo 10, observa cómo queda, trata de que el texto y la imagen de tus posts no se agobien el uno a la otra. Por defecto nos va a poner margen por arriba y por abajo o por izquierda y derecha, digamos que va por parejas.
Si sólo queremos margen en uno de los lados, por ejemplo el izquierdo harías lo siguiente: añades el valor en la casilla de espacio horizontal, pinchas fuera de la casilla para que se haga efectivo, verás que te escribe un texto en la casilla de estilos. Bien, sólo nos queda borrar el lado que no nos interesa, en este ejemplo el derecho, así que borro «margin-right: 10px;» y listo.
Te esperamos en los próximos artículos en donde hablaremos más acerca de estos temas que hoy en día son de importancia e interés en el mundo de la tecnología.
¿Te gustaría aprender WordPress desde cero?
Tenemos los Diplomados que necesitas. ¡Haz clic aquí!