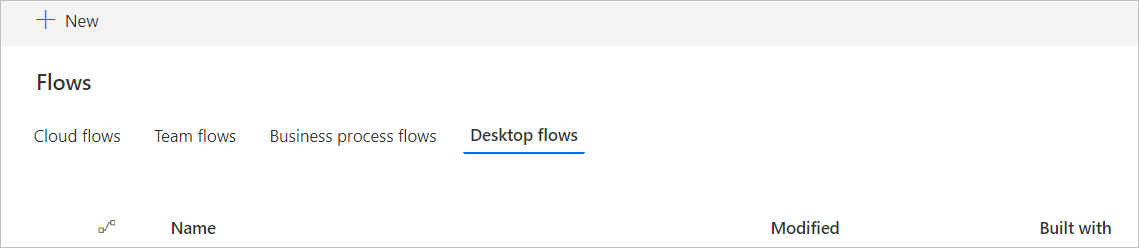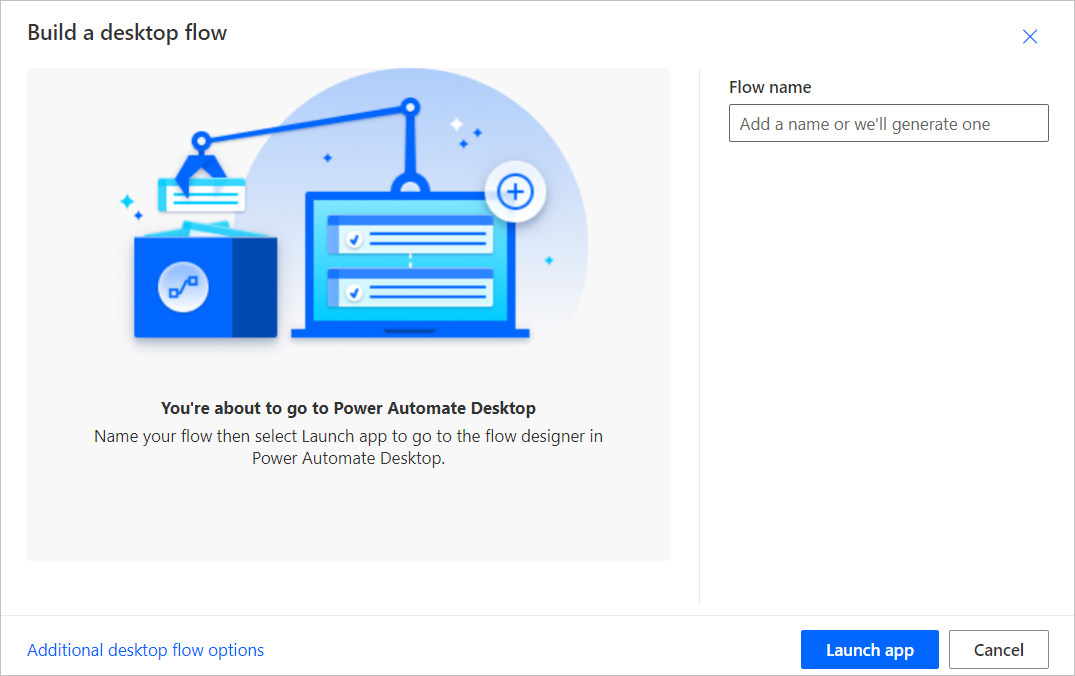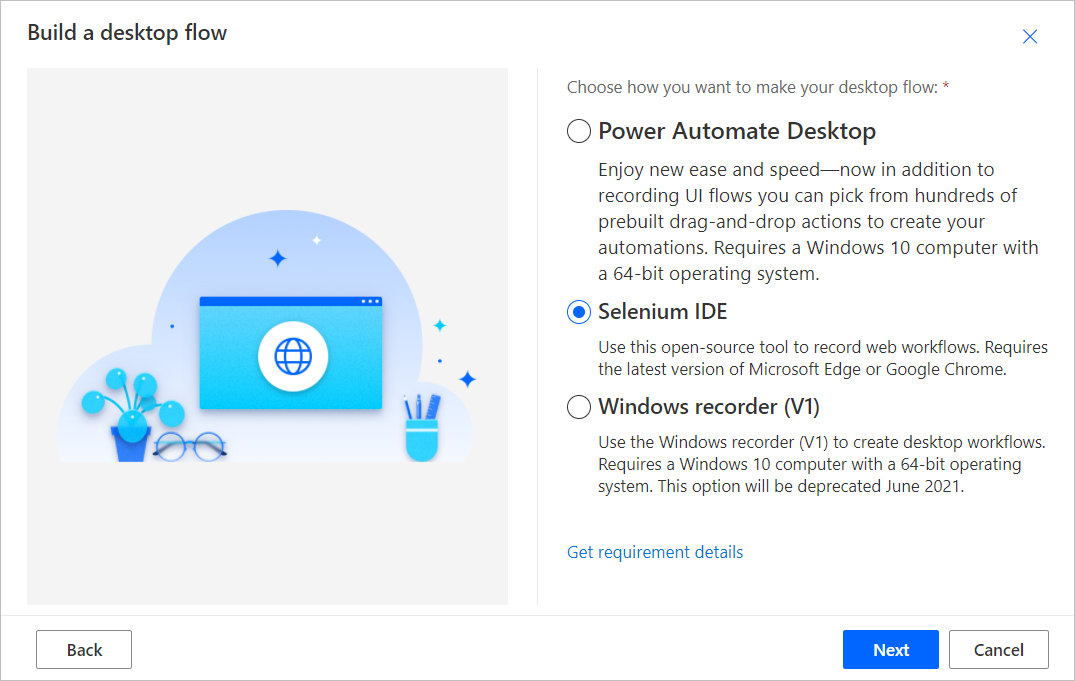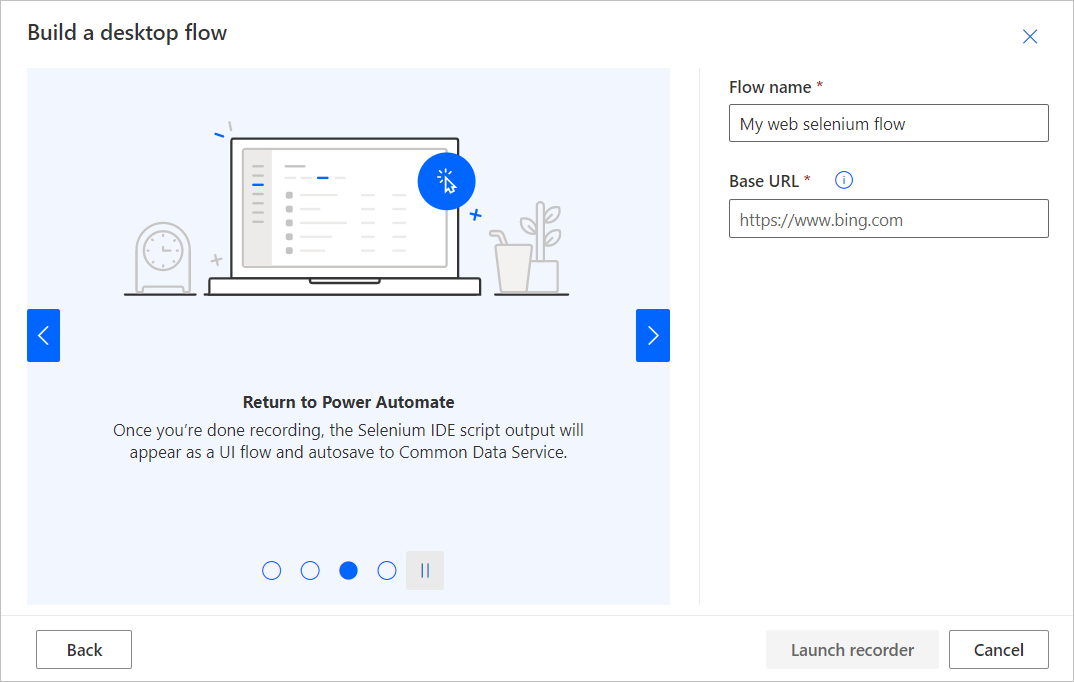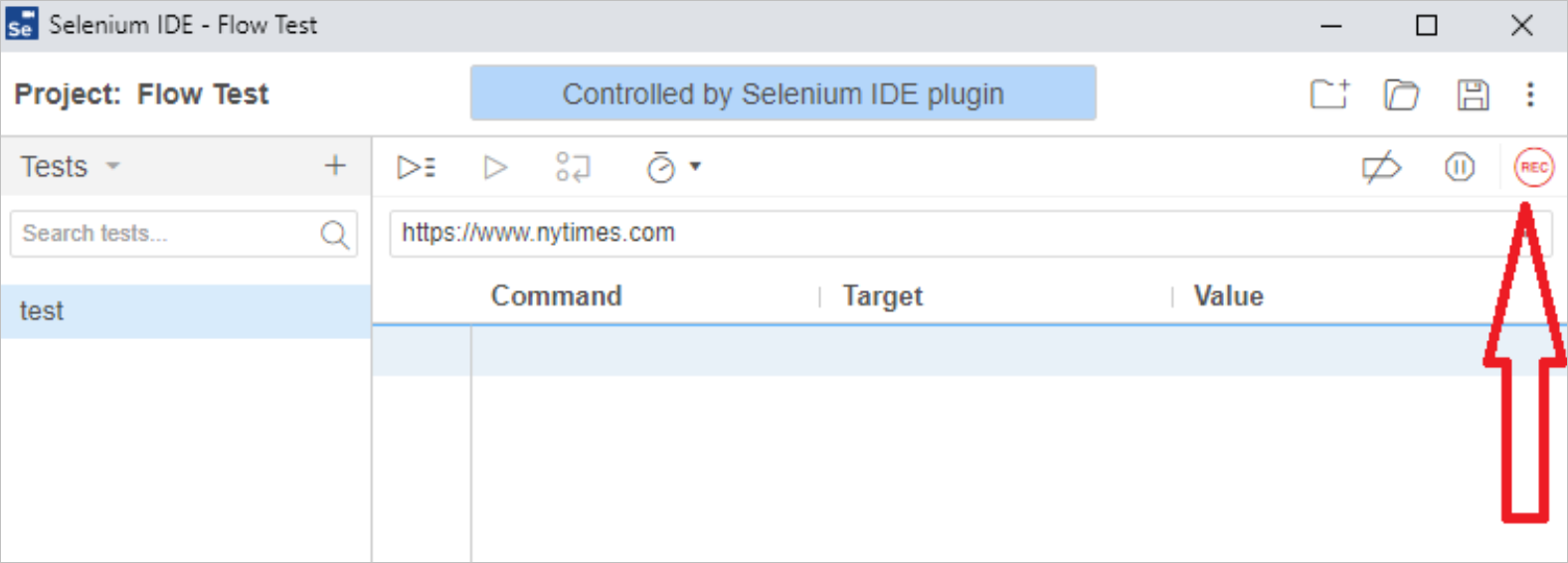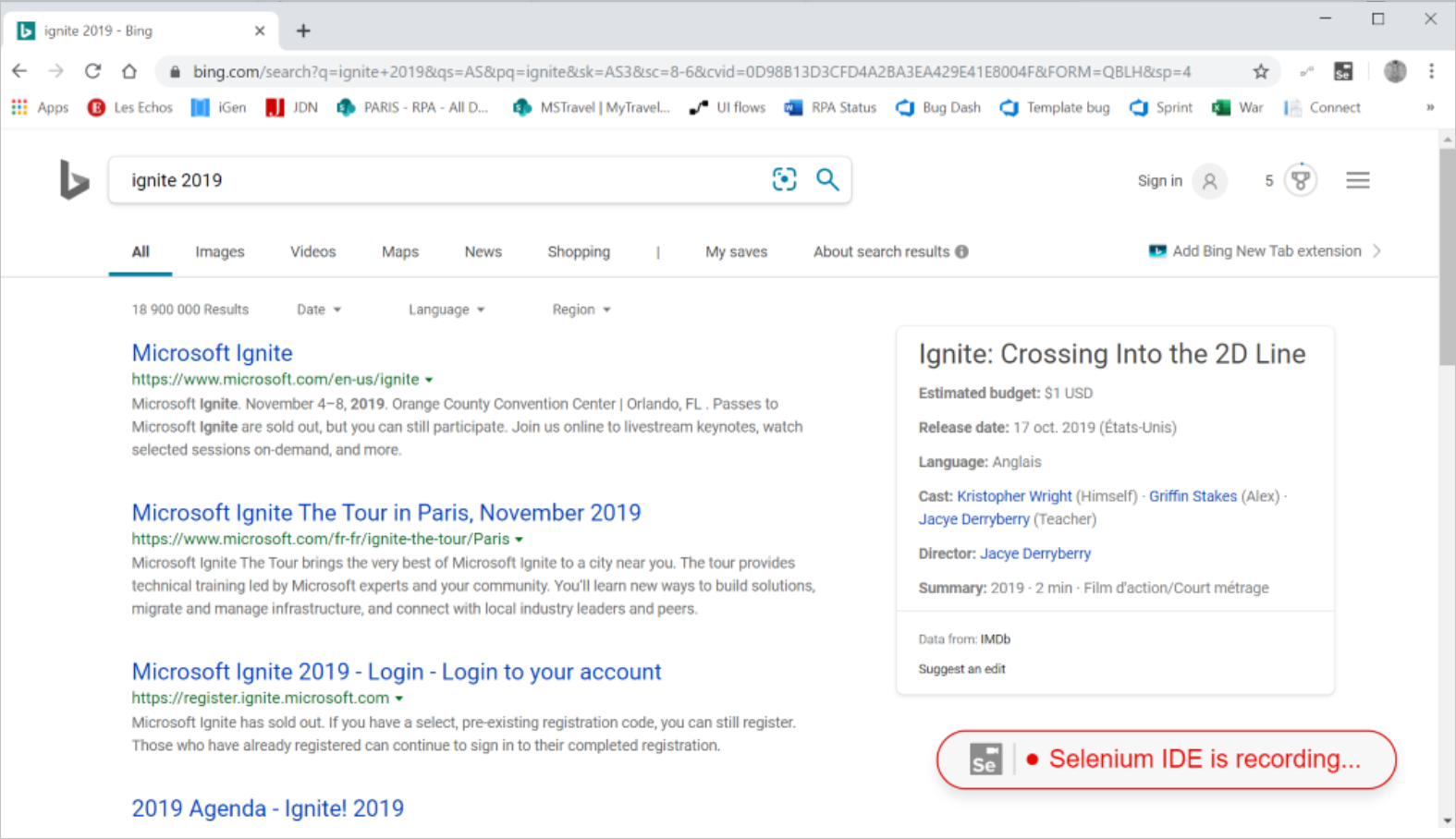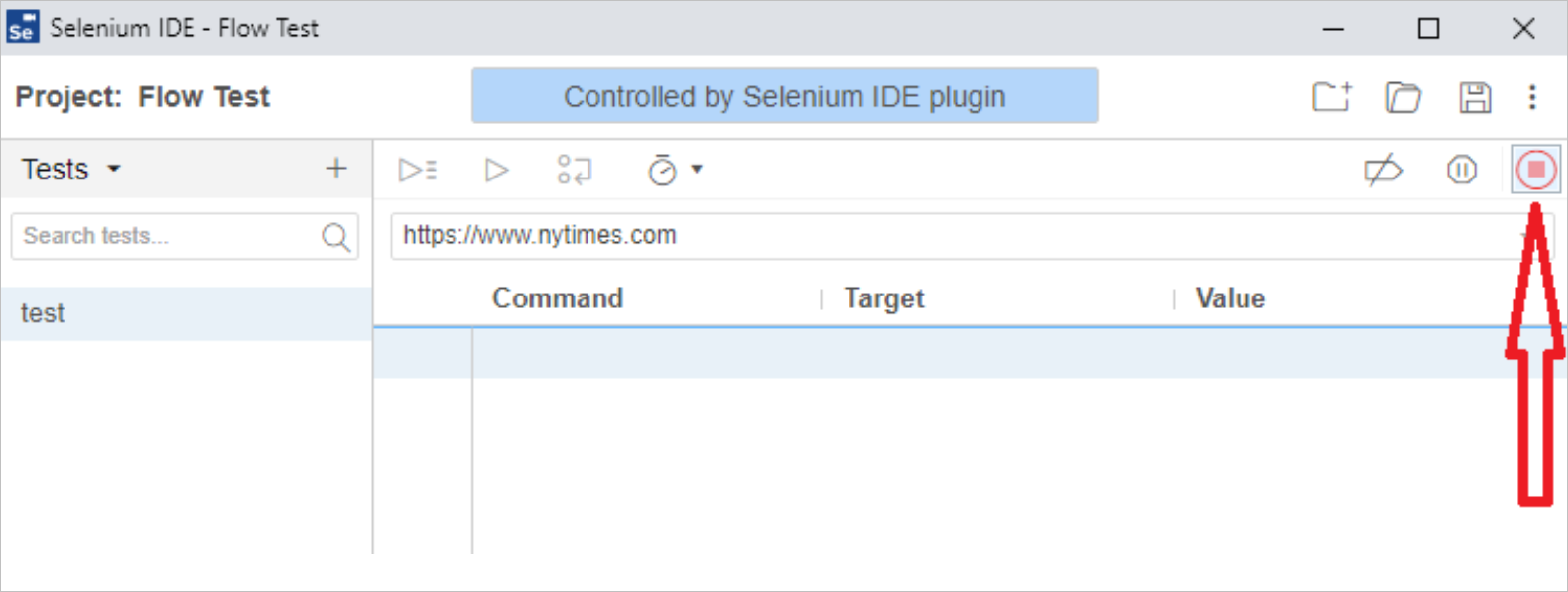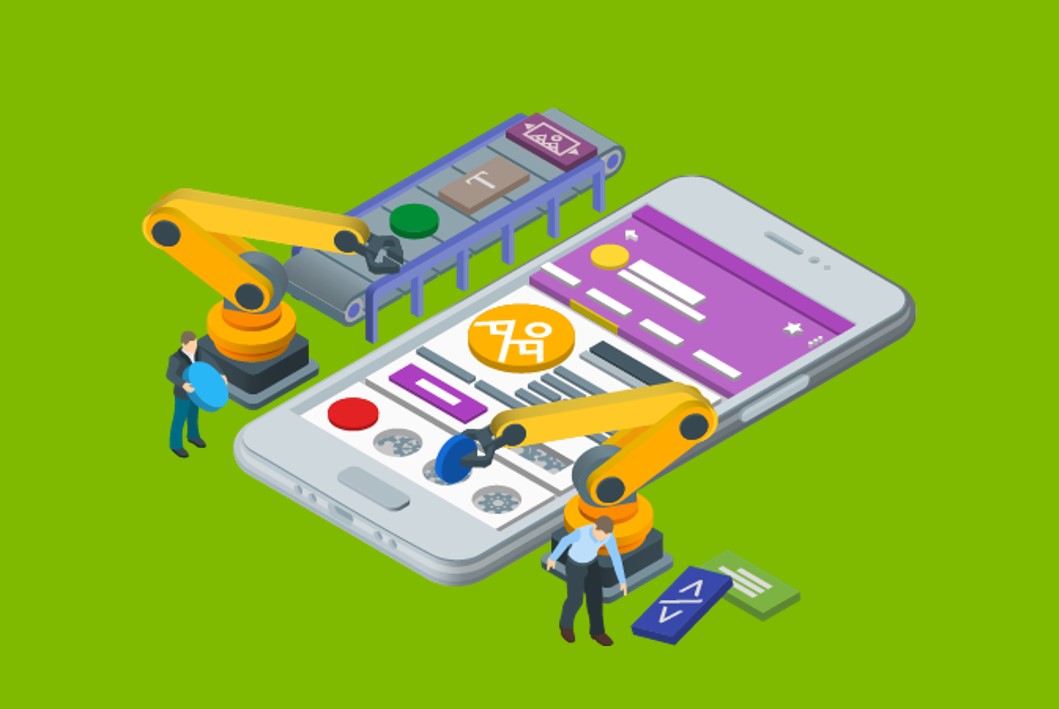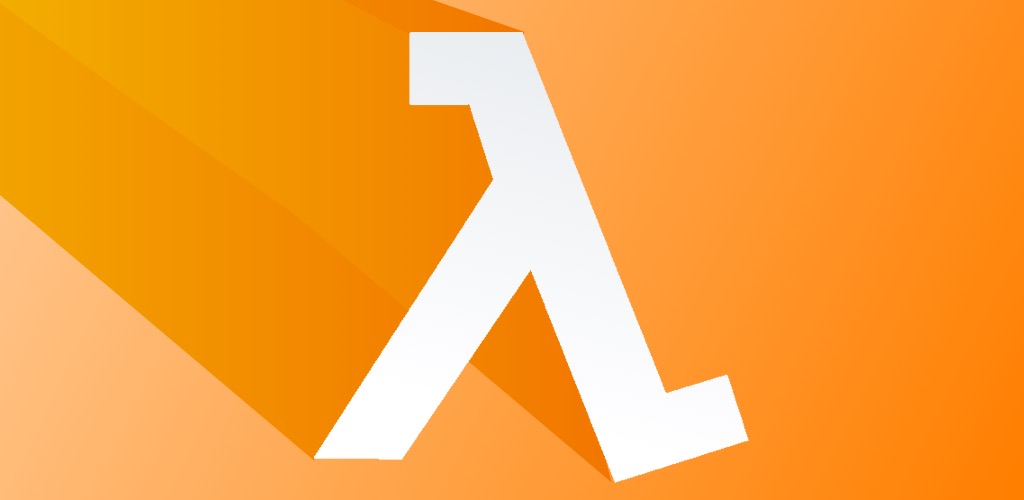¿Te gustaría aprender Pruebas Automatizadas con Selenium?
Tenemos los cursos que necesitas. ¡Haz clic aquí!
Las nuevas tecnologías han revolucionado el mundo en muy poco tiempo y la gran mayoría de empresas no pueden actualizarse constantemente. Gracias a las diversas evoluciones podemos hoy hablar de procesos automatizados de software cuando hace no muchos años esto era impensable.
Este tipo de pruebas son habituales en cualquier desarrollo de software pero hoy en día comprobamos que algunas empresas no llegan a decantarse por este tipo de herramientas. Por eso vamos a hablar de uno de los mejores programas de testing.
¿Qué es Selenium?
Selenium es un entorno de pruebas que se utiliza para comprobar si el software que se está desarrollando funciona correctamente. Esta herramienta permite: grabar, editar y depurar casos de pruebas que se pueden automatizar.
Lo interesante de Selenium es que se pueden editar acciones o crearlas desde cero. También ayuda mucho en las pruebas de regresión porque consigue pruebas automatizadas que luego se pueden reutilizar cuando se necesite.
Vamos a crear un ejemplo de flujo de selenium
Siga estos pasos para crear un flujo de Selenium simple.
- Abra Microsoft Edge (versión 80 o posterior) o Google Chrome, y luego vaya a Power Automate.
- Inicie sesión con una cuenta profesional o educativa, si es necesario.
- Seleccione Mis flujos > Flujos de escritorio > Nuevo.
- Haga clic en Opciones de flujo de escritorio adicionales.
- Seleccione Selenium IDE y, después, Siguiente.
- Escriba un nombre para el flujo de Selenium IDE en el campo Nombre del flujo.
- Escriba la dirección URL del sitio web que quiere automatizar en el campo URL base y, luego, seleccione Iniciar grabadora.Se inicia Selenium IDE. SugerenciaSugerencia: puede grabar acciones en varios sitios web HTTP o HTTPS dentro de la misma pestaña.
- En Selenium IDE, seleccione el botón GRABAR rojo que está en el lado superior derecho de la pantalla para iniciar la grabadora.Se abre la dirección URL que eligió en el paso anterior.
- Realice las acciones que quiere grabar en el sitio web. SugerenciaEn la parte inferior derecha, puede ver el estado de la grabación.
- Cuando termine de grabar, seleccione el botón rojo Detener que está en la esquina superior derecha del IDE de Selenium.
- Seleccione el botón Ejecutar la prueba actual en la parte superior izquierda de la pantalla para ver el flujo de Selenium IDE que acaba de crear. SugerenciaPuede establecer el tiempo de espera entre pasos para ralentizar la reproducción local para las pruebas. Esta configuración es solo para pruebas y no tiene ningún impacto cuando se implementa el flujo de Selenium IDE.

- Seleccione el botón Guardar proyecto en la esquina superior derecha del Selenium IDE. Con ello, se cierra y luego se carga el proyecto.
Ahora que ha creado un flujo de Selenium IDE, úselo en los otros flujos.
Limitaciones y problemas conocidos de los flujos de Selenium IDE
Advertencia
Las contraseñas de Selenium IDE se almacenan en texto sin formato.
Perfil de usuario temporal para la reproducción
Las grabaciones de Selenium IDE se realizan con el perfil del usuario actual, pero la reproducción se hace con un perfil de usuario temporal. Esto significa que los sitios web que necesitan autenticación no pueden solicitar credenciales durante una sesión de grabación, pero se necesitarán los pasos de autenticación durante la reproducción.
Para solucionarlo, el usuario debe editar manualmente el script para insertar los comandos necesarios para el proceso de inicio de sesión.
Otras limitaciones
- Grabar aplicaciones de escritorio durante una sesión de grabación web. Si necesita automatizar aplicaciones web y de escritorio, puede crear flujos de escritorio independientes para cada tipo y, luego, combinarlos en un flujo de nube.
- Multi-Factor Authentication (MFA) no es compatible, use un inquilino que no requiera MFA.
- No se admiten estos comandos de Selenium IDE: Run, AnswerOnNextPrompt, ChooseCancelOnNextConfirmation, ChooseCancelOnNextPrompt, ChooseOkOnNextConfirmation, Debugger, ClickAt, DoubleClickAt, Echo, MouseOut, MouseUpAt ni MouseDownAt.
- Las acciones o pasos de Selenium IDE no pueden exceder un minuto para ejecutarse. Use en su lugar Power Automate Desktop.
- No se admite el clic con el botón derecho.
- Se genera una entrada de flujo de Selenium IDE adicional cuando se usan comandos Foreach. Para evitar este problema, especifique cualquier valor en los campos adicionales. No afecta a la reproducción.
- Si el archivo .side contiene varios proyectos de prueba, solo se ejecuta el primero que se creó. SugerenciaTenga en cuenta que Selenium IDE ordena las pruebas por nombre y no por fecha de creación, por lo que es posible que la primera prueba creada no sea la primera de la lista.
- Es posible que la reproducción directa en Selenium IDE no se comporte según lo previsto. Sin embargo, la reproducción en tiempo de ejecución se comporta correctamente.
Pasos siguientes
- Aprenda a ejecutar flujos de escritorio.
- Aprenda a usar parámetros de entrada y salida con Selenium IDE.
Nota
¿Puede indicarnos sus preferencias de idioma de documentación? Realice una breve encuesta. (tenga en cuenta que esta encuesta está en inglés)
La encuesta durará unos siete minutos. No se recopilan datos personales (declaración de privacidad).
Te esperamos en los siguientes artículos en donde hablaremos más acerca de estos temas, los cuales hoy en día son de vital importancia en el mundo de la tecnología.
¿Te gustaría aprender Pruebas Automatizadas con Selenium?
Tenemos los cursos que necesitas. ¡Haz clic aquí!